
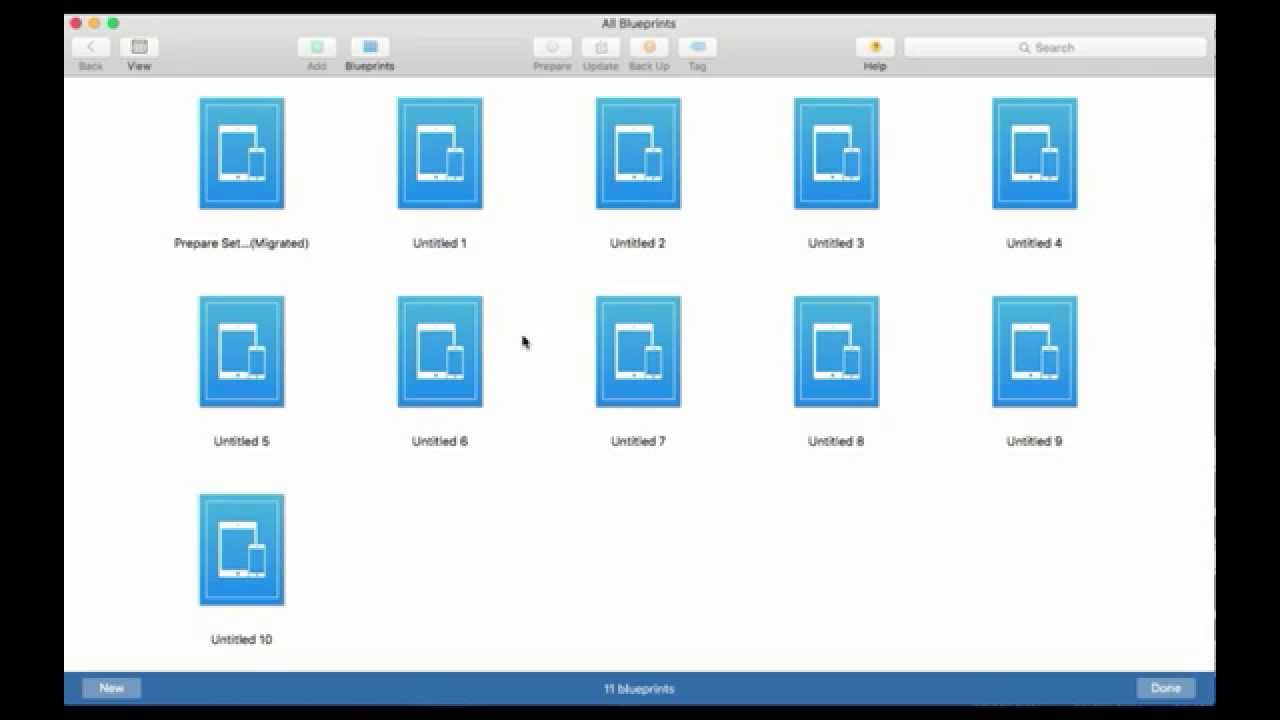
- #Apple configurator 2.5 profile could not be decrypted serial number#
- #Apple configurator 2.5 profile could not be decrypted install#
- #Apple configurator 2.5 profile could not be decrypted update#
- #Apple configurator 2.5 profile could not be decrypted download#
Optionally, you can check to make sure that the device is enrolled in the Securly MDM by using the DEP Lookup button at the top of the DEP accounts list.ħ.
#Apple configurator 2.5 profile could not be decrypted update#
Click on the name of your ASM DEP account.įorce your DEP account to re-sync so that it recognizes the newly added DEP device(s) by clicking the Update DEP Settings button at the bottom of the DEP configuration screen. In Securly MDM, go to the Apple DEP tab in Settings. Resync DEP in the - Disconnect the iPad from the Apple Configurator If successful, the Assignment Complete window will display.Ħ. Set the action to "Assign to Server" and choose your Securly MDM server from the selector.
#Apple configurator 2.5 profile could not be decrypted serial number#
Enter the serial number of the new device.
#Apple configurator 2.5 profile could not be decrypted download#
You might wish to download a CSV file with the serial number(s) of the device(s) to make the device assignment easier as a next step.Ĭhoose Device Assignments from the menu. Click on this server entry to see the details. Notice that a new server was automatically added called "Devices Added by Apple Configurator 2" which should now show at least 1 Device. To verify, login to ASM and choose MDM Servers from the menu.
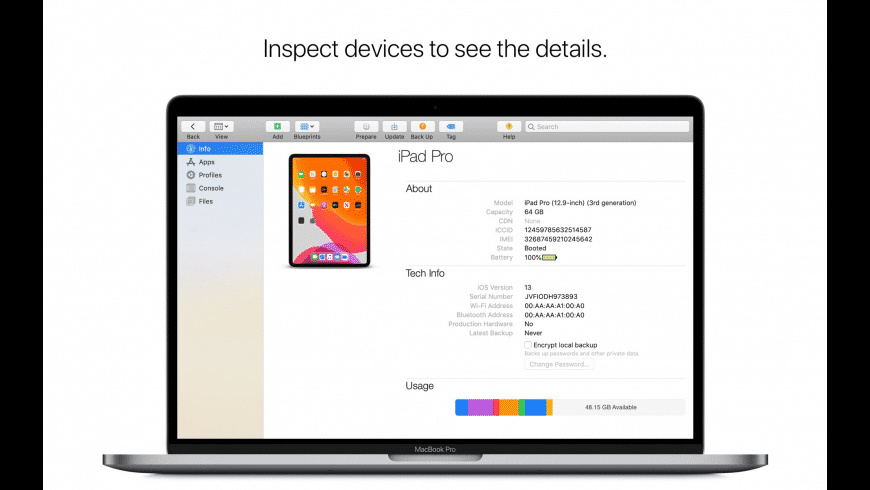
Assign the device to the Securly MDM server in ASMĪt this point, the device should now be available on your DEP account. At this point, DO NOT press home to unlock yet! After a moment, the device will reboot again.ĥ.
#Apple configurator 2.5 profile could not be decrypted install#
Click the Update button to have the Configurator install the iOS update.ĭuring step 2 of 2: activating iOS on the device, the device will reboot and display the Hello screen. If so, click Erase.ĭuring preparation, the Configurator will check that the version of iOS is at least iOS 11. If your device was previously supervised through the Apple Configurator, you may receive a warning that the device is already being prepared. Click Next.Ĭhoose the network profile that you created and saved in the earlier step. For this step, there's no need to select options because the setup assistant options configured in the DEP setup area of the Control Tower will be used instead. Click Next.Ĭonfigure iOS Setup Assistant.


Click Next.įor Organization, the name of the organization you created in the earlier step should already be selected. Use "Manual Configuration" and check only the boxes for "Add to Apple School Manager or Apple Business Manager" and "Allow devices to pair with other computers." Click Next.įor the server, the name of the server you created in the earlier step should already be selected. In Configurator, right-click on the iPad and choose Prepare or choose Prepare from the Actions menu. This step prepares the iPad and also adds the device.Ĭonnect the iPad to your computer. You should now see the new server entry in the column on the left. Create an entry for Securly MDM ServerĬlick on the Servers icon at the top of the window, then click the + button to add a new oneĮnter the name of the server. Note that you will see your own organization name rather than "Securly" as shown in the screenshot below.ģ. You can now close the Organizations window. You should now see an entry for your organization in the column on the left. Select the option to generate a new supervision identity, then click Done. Sign in to the Apple School Manager using an account assigned to a role that has the privileges to manage devices. Create an organization and generate (or choose) a supervision identityĬhoose Preferences. from the Apple Configurator 2 menu.Ĭlick on the Organizations icon at the top of the window, and then click the + button to add a new one Give the Wi-Fi profile a name that's easy to recognize, choose a location, and click Save.Ģ. Assign the device to the Securly MDM server in ASMįor Apple Configurator 2.5 or greater, choose New Profile from the File menu.Ĭhoose Wi-Fi from the list of profile types on the left, then click the Configure button on the right.Įnter the SSID for your Wi-Fi, choose the appropriate security type and password, as well as any other relevant settings to connect to your Wi-Fi.Prepare the iPad using Configurator, which also adds it to DEP.Create an entry for Securly MDM server in Configurator.Create an organization and supervision identity in Configurator.Create a Wi-Fi profile in Apple Configurator.Your account should have permission to manage devices. Administrative login to your institution's deployment account (DEP) or Apple School Manager (ASM).A device running iOS 11 or higher or capable of accepting the upgrade.With the release of iOS 11, you can use Apple Configurator to add almost any device to your DEP account and then take advantage of DEP enrollment. Prior to iOS 11, only devices purchased directly from Apple or specific resellers could be used with the Apple Device Enrollment Program (DEP).


 0 kommentar(er)
0 kommentar(er)
